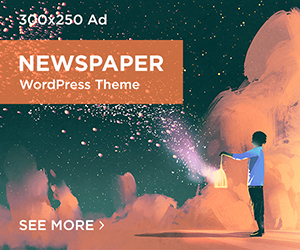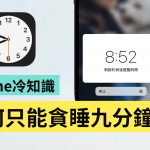最後更新於 2 周前,作者 Pseric
如果要在不同的语言间进行翻译、转换,通常我们会使用线上翻译工具,例如大家熟悉的 Google 翻译、微软翻译或是我个人很喜欢的 DeepL Translator 翻译器,只要将单字、文章或是网址贴上,选择要转换的语言後即可取得结果,好处是很方便快速、能让我们在短时间内吸收各种资讯,缺点是机器翻译终究会有翻译上的问题,例如语意就是和真人不太一样。
顺带一提,近期很热门的 ChatGPT 人工智慧 AI 聊天机器人也自带翻译功能,可以将一篇文章或网址贴给 AI 请它协助翻译内容,转换後的结果不亚於 Google 或 Bing 机器翻译,有需要的朋友不妨试试看。
本文要教大家如何将 PDF 翻译为特定语言,有些时候要翻译的内容可能无法全选复制、贴上,例如 PDF 文件动辄数十页,有没有更快、更有效率的方式将 PDF 翻译为特定语言呢?透过 Google 或 DeepL 翻译器即可将文件拖曳到网页後进行自动化的翻译、转换,最终取得一个翻译後的 PDF 文件档案,如果遇到原文的 PDF 文件(例如说明书)就会很有用。
接下来就实际示范 PDF 翻译方式,大家可以跟着操作看看。
目录方法一:使用 Google 翻译 PDF 文件功能
STEP 1
以浏览器开启 Google 翻译网站,从左上角点选「文件」开启文件翻译功能。
接着从左侧选择 PDF 文件原始语言、右侧选择目标语言(中文繁体),然後将文件拖曳到网页上传,支援 .docs、.pdf、.pptx 或 .xlsx 格式,也就是 Word、Excel 和 PowerPoint 文件也能直接进行翻译,这个技术是使用 Google Cloud Translation 服务。
STEP 2
选择要翻译的 PDF 文件後,按下「翻译」进行线上翻译转换。
STEP 3
完成後会出现「下载译文」按钮,点选後就能将翻译结果以原格式下载保存。
下图就是透过 Google 进行的 PDF 翻译工作,将原本英文语言的说明书转换为中文版。
方法二:使用 DeepL Translator 翻译文件功能
STEP 1
前面有提到我个人蛮喜欢 DeepL Translator 翻译器,也有提供翻译 PDF、Word、PowerPoint 文件功能,只要打开翻译器页面、从上方点选「翻译文件」,然後将文件拖曳到网页上即可转换。
翻译前一样从网页上方选择文件原始语言、转换後的语言。
STEP 2
上传完成後会出现一个确认画面,点选中间的按钮进行 PDF 翻译、转换。
STEP 3
翻译会耗费一段时间,有时候文件容量较大、内容很多时就需要更久的时间,记得将网页维持开启状态。
翻译後会自动下载转换的 PDF 文件。
方法三:使用 Google 云端硬碟进行翻译
STEP 1
最後再提供一个 PDF 翻译的方法,就是透过 Google 云端硬碟和 Google 文件进行翻译。
先打开 Google 云端硬碟、然後点选左上角「档案上传」或是直接把 PDF 档案拖曳到云端硬碟中。
STEP 2
上传 PDF 文件後在上方点选右键,找到「选择开启工具」里的「Google 文件」选项。
STEP 3
会在 Google 文件里打开 PDF 内容,再从上方「工具」选项中点选「翻译文件」功能。
建议目前文件的翻译版本,从下方选项选择要翻译的目标语言,例如「中文(繁体)」。
STEP 4
最後 Google 文件就会建立一个翻译後的文件版本。
值得一试的三个理由:
- 使用 Google 翻译、DeepL Translator 或 Google 文件进行 PDF 翻译
- 可将 PDF、Word、Excel、PowerPoint 档案上传後快速转换为其他语言
- 省去手动复制、贴上内容的步骤,转换後依然可保留原有格式
分享本文FacebookTwitterPinterestLineCopy